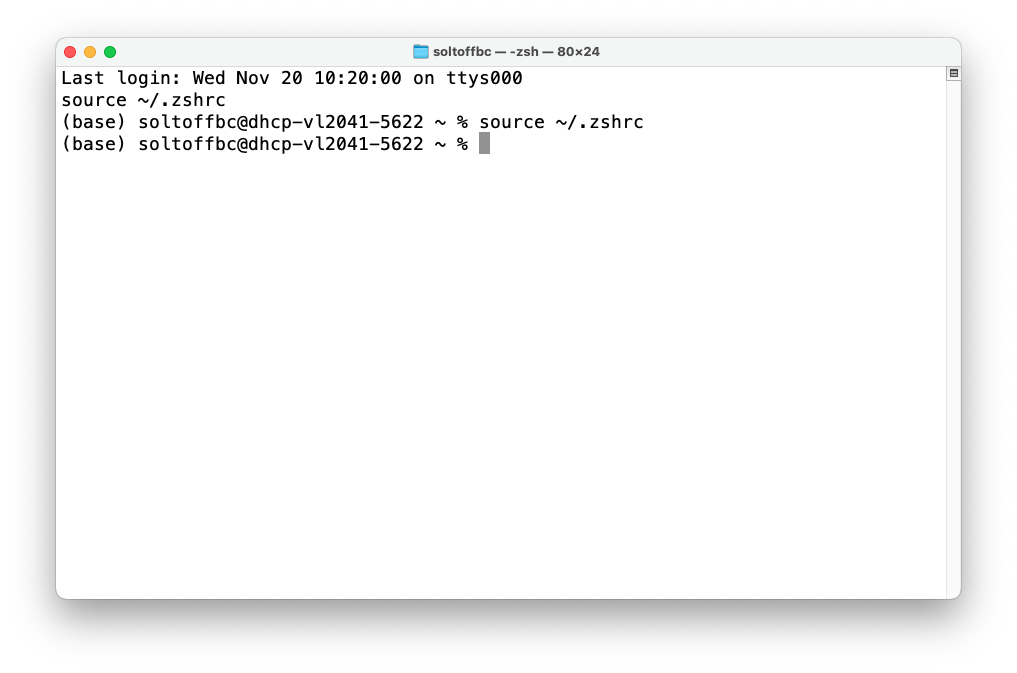Access the hosted web server for model APIs
In order to deploy ML models with vetiver, you need a cloud server capable of serving the API. You could use any web hosting platform that supports publishing sites via Docker containers. For this course we will provide you with a Cornell-hosted server that you can use to deploy your models.
Access the server via SSH
To access the server, you will need to use the Secure Shell Protocol (SSH). SSH is a cryptographic network protocol for operating network services securely over an unsecured network. It is widely used for secure communication between a client and a server.
In order to access the server, you must either be physically located on-campus using the WiFi network, or logged in using the Cornell VPN. If you are not on-campus or connected to the VPN, you will not be able to access the server.
Open a Terminal window on your computer. Depending on your operating system, this may be called a Shell or Bash client.
Run the following command from the terminal, replacing
YOUR_NETIDwith your Cornell NetID:ssh YOUR_NETID@appliedml.infosci.cornell.eduYou will be prompted to enter your password.
Enter your Cornell NetID password and press Enter.1
You are now logged into the server. Any commands you run in the terminal will be run on the server, not your local computer.
Create and store SSH key for Git/GitHub
You will create your Docker artifacts using R or Python either from your local computer or Posit Workbench. In order to get those files on to the server, you will need to use Git to clone your repository. Unlike our previous communications with GitHub where we used a Personal Access Token (PAT), we will use SSH keys to authenticate with the server.
The Secure Shell Protocol (SSH) is another method for authenticating your identity when communicating with GitHub. Unlike how we just used SSH to login to the server using our NetID and password, we will generate a key pair that provides you with two long strings of characters: a public and a private key. You can place the public key on any server (like GitHub), and then unlock it by connecting to it with a client that already has the private key (the Cornell web server). When the two match up, the system unlocks without the need for a password.
The URL for SSH remotes looks like git@github.coecis.cornell.edu:<OWNER>/<REPO>.git. Make sure you use this URL to clone a repository. If you accidentally use the HTTPS version, the operation will not work.
Set up your SSH key
You only need to do this authentication process one time on a single system. The instructions below use an R function to generate the SSH key. I don’t care if you usually use Python, just use R this time to make it easy. Or follow the more complicated instructions GitHub provides.
Run the following command from the terminal to start an R session.
RRun the R function
credentials::ssh_keygen().If you are asked to generate a key, use the console to select “yes”.
You will generate a key. It will begin with “ecdsa….” and look something like this:
$key [1] "/home/bcs88/.ssh/id_ecdsa" $pubkey [1] "ecdsa-sha2-nistp521 <REDACTED>"Copy the entire string of characters (not including the quotation marks) and paste them into the settings page on GitHub. Give the key an informative title such as “INFO 4940/5940 API server”. Click “Add SSH key.”
Clone your Git repository
Now that you have set up your SSH key, you can clone your repository to the server. This will allow you to access the files you need to deploy your model.
In the terminal, clone the repository containing your Docker artifacts using the SSH URL. Replace <OWNER> and <REPO> with the owner and name of your repository. For example, if your repository is info4940-fa25/project-amazing-iguana, you would use:
git clone git@github.coecis.cornell.edu:info4940-fa25/project-amazing-iguana.gitBuild your Docker container
Now that you have cloned your repository, you can build your Docker container. Navigate into the directory containing your Dockerfile using the cd command:
cd project-amazing-iguanaFollow the instructions in Deploying models to the cloud to build your Docker container and deploy your model.
When you deploy your model, you will need to specify a port for the server to listen on. The default port is 8000/8080 (R/Python respectively) but the firewall on the server blocks access to these ports from the public. Instead, use the port assigned to you or your project team.
For example, say we will publish the API on port 2500. You need to specify this port in the following places:
When you build your Docker artifacts. You can specify the port using the
portargument. This ensures theDockerfileexposes the correct port and runs the API on it.# create just the Docker files vetiver_write_docker( vetiver_model = v, port = 2500 ) # create plumber.R and Docker files vetiver_prepare_docker( board = board, name = "my-model", docker_args = list( port = 2500 ) )# create just the Docker files vetiver.write_docker( app_file = "app.py", port = '2500' ) # create app.py and Docker files vetiver.prepare_docker( board, pin_name = "my-model", port = '2500' )When you run your Docker image from the terminal using
docker run. You can change the port using the-pargument. For example,docker run -p 2500:2500 my-imageYour API would then be accessible at http://appliedml.infosci.cornell.edu:2500.
Footnotes
If you’ve never used the terminal before, you will not see the characters of your password as you type them.↩︎